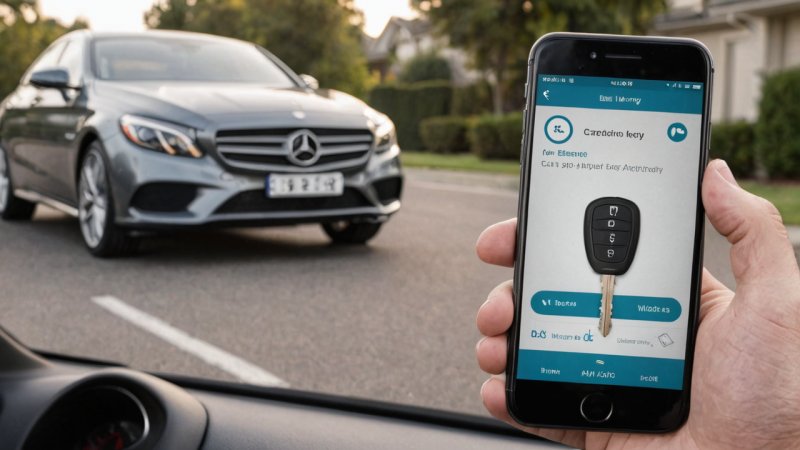Introduction
In today's fast-paced world, convenience is key, and technology has made it possible to simplify many aspects of our lives. One of the most exciting developments in automotive tech is the ability to use your smartphone as a car key. Not only does this eliminate the need for traditional keys, but it also enhances security and provides added features that can improve your driving experience. In this guide, you will learn how to set up and use your smartphone to unlock, start, and manage your vehicle.
Step 1: Check Compatibility
Before diving into the setup process, it's essential to ensure that your vehicle and smartphone are compatible with this technology. Here’s how to check:
- Vehicle Model: Most modern vehicles, especially those manufactured in the last few years, come with smartphone key technology. Check your owner’s manual or the manufacturer's website for details.
- Smartphone Specifications: Ensure your smartphone is running the latest operating system and has Bluetooth enabled.
- Manufacturer App: Most automakers have their own apps that allow you to connect your phone to your car. Download the relevant app from your phone’s app store.
Step 2: Download the Vehicle App
Once you've confirmed compatibility, the next step is to download the appropriate app for your vehicle. Follow these steps:
- Open the app store on your smartphone.
- Search for the app corresponding to your vehicle's manufacturer (e.g., FordPass, MyChevrolet, etc.).
- Download and install the app.
Step 3: Create an Account
After downloading the app, you need to create an account with the manufacturer. This is how you can securely link your phone to your vehicle:
- Open the app.
- Select the option to create a new account.
- Fill in the required information, such as your email address, password, and vehicle details.
- Verify your email address if prompted.
Step 4: Link Your Vehicle
Once your account is set up, it’s time to link your vehicle to the app:
- Open the app and log in with your new account.
- Navigate to the section for adding a vehicle.
- Follow the prompts to input your vehicle identification number (VIN) and other required information.
- Confirm the connection when prompted.
Step 5: Enable Smartphone Key Feature
With your vehicle linked to the app, you'll need to enable the smartphone key feature:
- In the app, locate the settings or vehicle settings section.
- Look for the option to enable the smartphone key or digital key.
- Follow the prompts to activate this feature, which may include entering a security code or confirming your identity.
Step 6: Test the Smartphone Key
It’s crucial to test the smartphone key functionality to ensure everything is set up correctly:
- Stand near your vehicle with your smartphone.
- Try to unlock the doors by pulling the door handle or tapping the unlock button in the app.
- If applicable, attempt to start the engine by pressing the start button without using the traditional key.
- Ensure that the app can perform other functions, such as locating the vehicle or locking/unlocking remotely.
Step 7: Secure Your Smartphone
Since your smartphone is now a key, it's essential to keep it secure:
- Use a Strong Password: Ensure your phone and the vehicle app are protected by strong, unique passwords.
- Enable Two-Factor Authentication: If available, activate two-factor authentication for an added layer of security.
- Keep Software Updated: Regularly check for and install software updates for your smartphone and the vehicle app.
Summary
In this guide, you learned how to use your smartphone as a car key by checking compatibility, downloading the necessary app, creating an account, linking your vehicle, enabling the smartphone key feature, testing its functionality, and securing your device. As technology continues to evolve, utilizing your smartphone in this way can significantly enhance convenience and security. Remember to keep your apps and devices updated to ensure optimal performance.